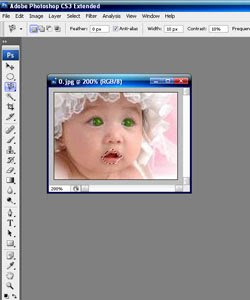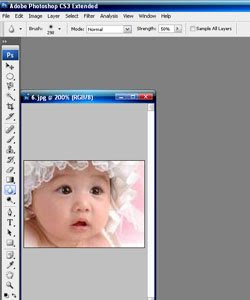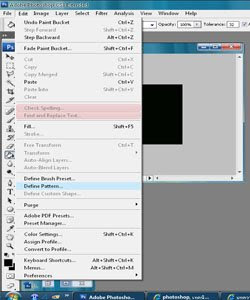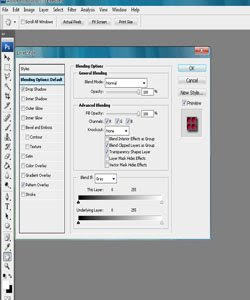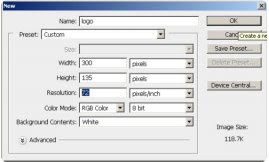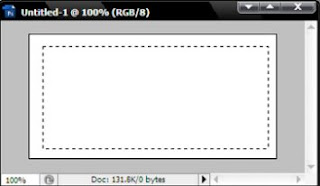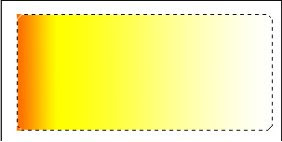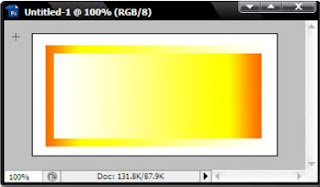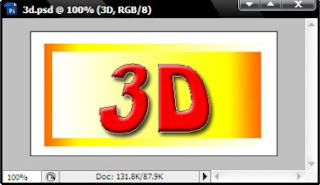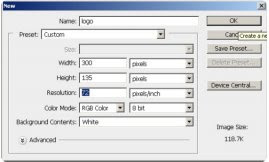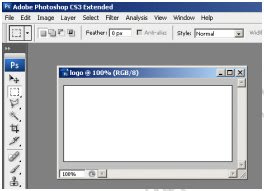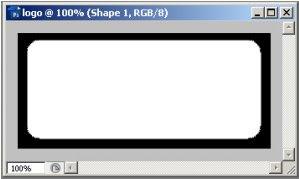1. สร้าง file ใหม่ขึ้นมาเพื่อทำ pattern กันนะคะ เราจะสร้างขนาด 18*18 Pixels แล้วทำ background ให้เป็นสีขาว แล้ว new layer ค่ะ
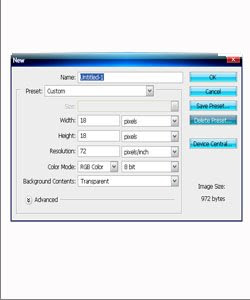
2. เลือก Elliptical Marquee Tool ค่ะ แล้วทำการวาดรูปวงกลม เทคนิคการทำรูปให้กลมให้เรากด Shift ที่แป้นพิมพ์พร้อมกับลากเม้าส์เพื่อสร้างรูปวงกลมค่ะ
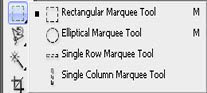
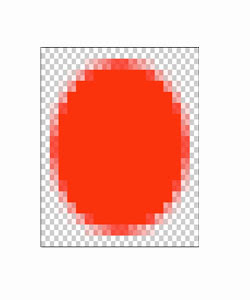
3. จากนั้นให้ double click ที่ layer รูปวงกลม เลือก Inner Shadow เพื่อตกแต่งรูปให้ดูมิติค่ะ

4. ไปที่ layer ---> Merge Vasible เพื่อทำการรวม layer backupground กับ layer รูปวงกลมค่ะ
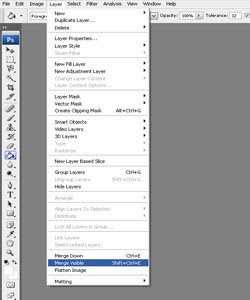
5. ต่อไปเราจะสร้างให้รูปนี้เป็น Pattern ค่ะ โดยไปที่ Edit ---> Define Pattern แล้วทำการตั้งชื่อค่ะ

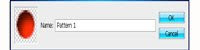
6. ทำการสร้าง file ใหม่ขึ้นมานะคะ แล้วเลือก Elliptical Marquee Tool เพื่อสร้างลูกบอลตามด้านล่างเลยค่ะ
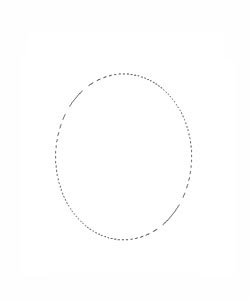
7. จากนั้นให้ไปที่ Edit ---> Fill ---> เลือก Pattern ที่เราได้ทำไปเมื่อสักครู่นะคะ แล้วก็กด OK ได้เลยค่ะ
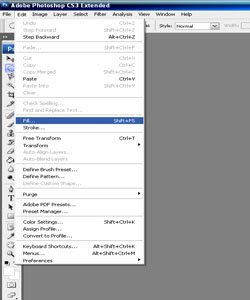
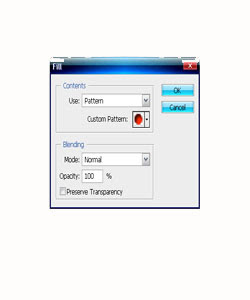
หน้าตาก็จะเป็นแบบด้านล่างค่ะ นี่คือรูปที่เราได้ใส่ Pattern ไปนะคะ

8. ไปที่ filter ---> Spherize แล้วตั้งค่าตามรูปด้านล่างนะคะ
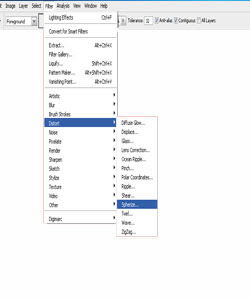
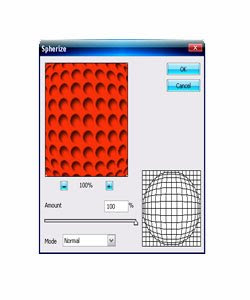
เมื่อเรากด OK ก็จะได้รูปออกมาดูเป็นลูกบอลทรงกลมแล้วค่ะ
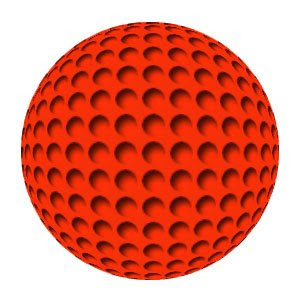
9. ตกแต่งแสงและเงาโดย double click ที่ layer ค่ะ แล้วทำการตั้งค่าต่างๆ เช่น Drop shadow , Inner Shadow
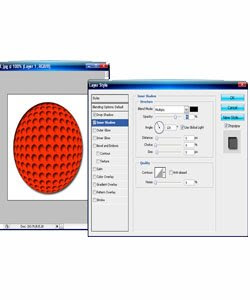
และแล้วเราก็ได้รูปที่เสร็จสมบูรณ์เรียบร้อยแล้วค่ะ