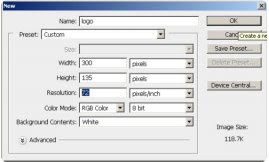
2.เลือกเครื่องมือ rectangular too

ลากเมาส์ตีกรอบสี่เหลื่ยม
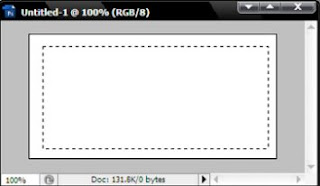
3 ไปที่เครื่องมือ

เลือกรายละเอียด

โดยเลื่อกสีเหลืองแล้วไล่ลำดับสีเข้มไปหาจางจากนั้นใช้เมาส์ลากจากด้านซ้ายมาด้านขวา ดังรูป
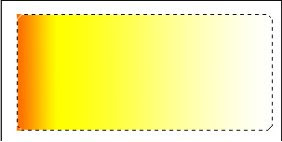
4.ย้อเส้นปะเข้ามาอีก 10จุดโดยไปที่เมนู Select - Modify - contract ใส่ตัวเลข 10 pixels แล้วกดปุ่ม enter
5.ลากเมาส์จากด้านขวามาด้านซาย ก็จะปรากฏดังภาพด้านล้าง
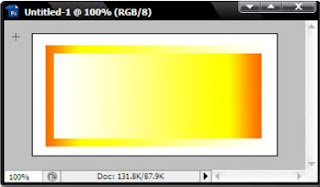
6.ไปที่เครื่องมือ

เลือกสีแดงแล้วพิมพ์อักษร 3D ตั้งข้อความไว้ตรงกลางโดยใช้ชนิดตัวอักษร Arial Black ขนาด 79 pt

จะปรากฏดังภาพข้างล่าง

7.ทำตัวอักษรนูน ไปที่ Layer - LayerStyle - Bevel and Emboss ลองคลิกเพื่อดูรูปแบบการแสดงผลต่างๆ และเลือกสีตามต้องการ 8.เลือกเสร็จก็กด enter จะได้ภาพดังรูป
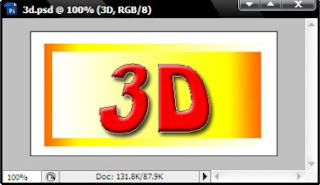


ไม่มีความคิดเห็น:
แสดงความคิดเห็น